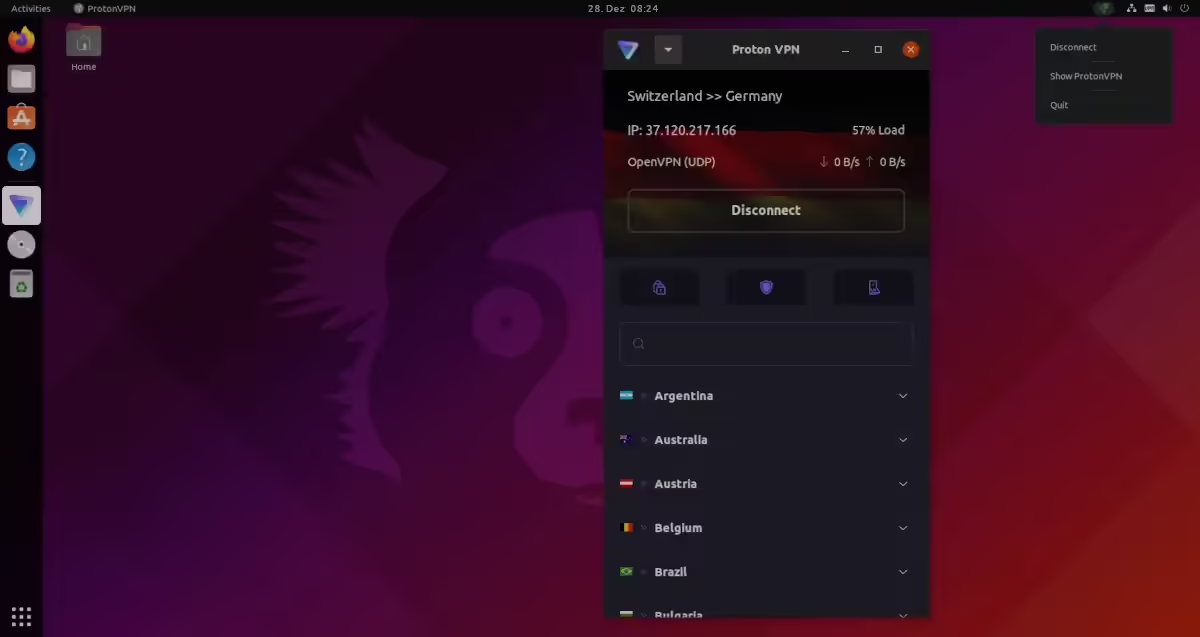Die Zeiten ändern sich
Dieser Beitrag scheint älter als 2 Jahre zu sein – eine lange Zeit im Internet. Der Inhalt ist vielleicht veraltet.
Hinweis: Ich habe in diesem Artikel Provisions-Links verwendet und sie durch „*“ gekennzeichnet. Erfolgt über diese Links eine Bestellung, erhält wpum.de eine Provision. Für Sie ändert sich der Preis dadurch nicht.
In diesem Beitrag führe ich Sie Schritt-für-Schritt durch die Installation von Proton VPN unter Ubuntu 20.04 LTS. Wenn ich über die Nutzung eines kostenlosen und relativ sicheren VPN-Dienstes nachdenken, dann ist Proton VPN der Dienst, der mir zuerst in den Sinn kommt. Das liegt einerseits daran, dass ich Proton selber (in einem kostenpflichtigen Paket) verwende und andererseits, weil Proton VPN im Laufe der Jahre sehr viel Vertrauen auf dem Markt gewonnen hat.
Bei meiner Vorgehensweise halte ich mich weiterstgehend an das Original von Proton, das nach meiner Recherche bisher jedoch nur in englischer Sprache vorliegt.
Was ist ein VPN?
Ein VPN, auch bekannt als Virtuelles Privates Netzwerk, ist ein sicherer, verschlüsselter Tunnel durch das Internet, in dem Ihre Daten sicher von der Quelle bis zum Ziel übertragen werden und der somit einen vollständigen Schutz für Ihre Daten bietet.
Merkmale des Dienstes von Proton
- Übersichtliche und intuitiv bedienbare Benutzeroberfläche
- Unterstützung unterschiedlicher Plattformen (Windows, macOS, Linux, iOS/iPadOS, Android)
- Verwendet stärkste Verschlüsselung zum Schutz der Internetverbindung
- Unterstützt nur VPN-Protokolle, die als sicher gelten, wie OpenVPN, WireGuard und Stealth
- Eine ganze Reihe an Funktionen und Maßnahmen zum Wohle der Nutzer:
- Secure Core – die Fähigkeit, netzwerkbasierte Angriffe abzuwehren
- Netshield – Schutz vor Malware, Werbeblocker und Website-Tracker
- DNS-Leak-Schutz – Auflösung von DNS-Anfragen auf Proton-Servern
- Alternatives Routing – Anti-Zensur-System zur Gewähr der Verfügbarkeit der Proton-Dienste
- Kill-Switch – Blockade des externen Netzwerkverkehrs bei Verbindungsunterbrechung
- VPN Accelerator – Technologien zur Erhöhung der VPN-Geschwindigkeit
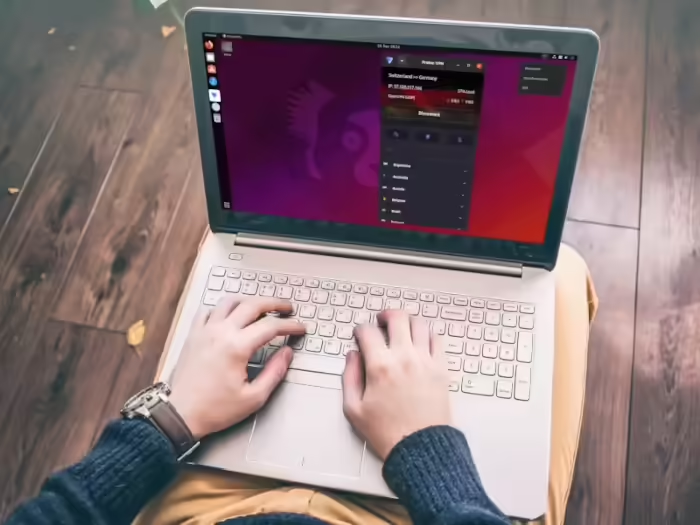
So installieren Sie das VPN unter Ubuntu 20.04 LTS (Focal Fossa)
1. Schritt: Voraussetzungen
a) Sie sollten ein laufendes Ubuntu 20.04 LTS System haben.
b) Sie sollten sudo oder root-Zugriff haben, um privilegierte Befehle auszuführen.
c) Sie sollten das Dienstprogramm apt-get auf Ihrem Rechner installiert haben.
2. Schritt: Installationspaket für das Proton VPN Repository herunterladen
Dieses Paket enthält die Repository-Konfiguration und die Schlüssel, die für die Installation des VPN erforderlich sind. Es ist nicht die Anwendung selbst.
Laden Sie die DEB-Datei direkt vom Proton-Server herunter:
Proton VPN DEB-Paket herunterladen ↓
3. Schritt: Installieren des Proton VPN Repository
Doppelklicken Sie auf das heruntergeladene DEB-Paket, um das Repository mit Ihrem Standard-Paketmanager zu installieren.
4. Schritt: Paketlisten aktualisieren
Der folgende Terminal-Befehl aktualisiert die Liste der verfügbaren Pakete und deren Versionen. Dies ermöglicht Ihnen die Installation des VPN von Proton. Öffnen Sie Terminal und geben Sie ein:
sudo apt-get update5. Schritt: Proton VPN installieren
Geben Sie im letzter Schritt den folgenden Terminal-Befehl zum Installieren der Anwendung ein:
sudo apt-get install protonvpn6. Schritt: Tray Icon installieren (optional)
Wenn Sie ein Symbol (ein sog. Tray Icon) in der Taskleiste haben möchten, das aktiv bleibt, wenn Sie das Hauptfenster von Proton VPN schließen, und mit dem Sie einfach eine Schnellverbindung herstellen oder trennen können, öffnen Sie Terminal und führen Sie es aus:
sudo apt install gnome-shell-extension-appindicator gir1.2-appindicator3-0.1Wenn Sie aufgefordert werden, Ihren Standard-Displaymanager auszuwählen, geben Sie die richtige Option ein. Wenn Sie sich nicht sicher sind, welcher es ist, verwenden Sie den folgenden Befehl, um es herauszufinden:
grep '/usr/s\?bin' /etc/systemd/system/display-manager.service7. Schritt: Anwendung starten
Starten Sie nun die VPN App und loggen Sie sich mit Ihren Zugangsdaten Ihres Proton-Kontos ein. Sollten Sie noch kein Konto eingerichtet haben, müssen Sie sich natürlich erst einmal eines anlegen. Für ein kostenfreies Konto können Sie sich hier registrieren* ↗︎.
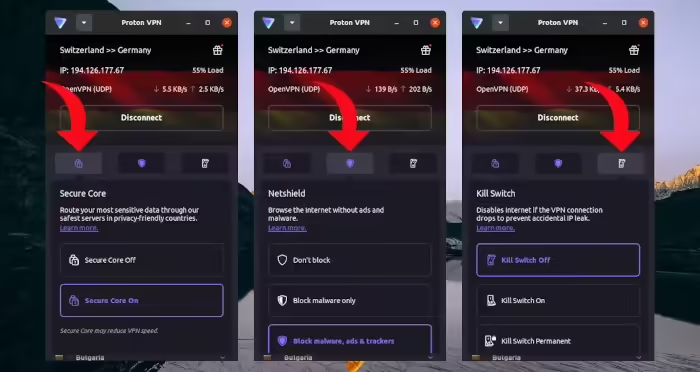
So deinstallieren Sie Proton VPN wieder
Für den Fall, dass Sie das Programm wieder entfernen möchten, erhalten Sie hier die geeigneten Terminal-Befehle zur Deinstallation die offizielle Proton VPN Anwendung.
sudo apt-get autoremove protonvpnEntfernen Sie auch alle übrig gebliebenen Dateien:
rm -rf ~/.cache/protonvpnund
rm -rf ~/.config/protonvpnProbieren Sie Proton aus* und schützen auch Sie Ihre Privatsphäre und die der Menschen mit denen Sie kommunizieren.
So deaktivieren Sie den Kill Switch, wenn Sie die App bereits deinstalliert haben
Was ist ein Kill Switch?
Ein Kill Switch ist eine Sicherheitsfunktion, die Ihre IP-Adresse schützt, falls Sie unerwartet die Verbindung zum VPN-Server verlieren.
Falls die Verbindung unterbrochen wird, blockiert ein Kill Switch den gesamten externen Netzwerkverkehr von und zu Ihrem Gerät, bis die Verbindung zum selben VPN-Server automatisch wiederhergestellt wird.
Das bedeutet, dass Sie zwar das Internet nicht nutzen können, bis Proton VPN die Verbindung wiederhergestellt hat, Ihre IP-Adresse und DNS-Anfragen aber sicher sind, dass sie nicht veröffentlicht werden.
Sie können den Kill-Switch in der Linux-App ganz einfach deaktivieren, aber das ist nicht möglich, wenn Sie die App bereits deinstalliert haben. In diesem Fall können Sie den Kill Switch entfernen und den Zugang zum Internet wie folgt wiederherstellen:
a) Identifizieren Sie den Namen der Proton VPN-Verbindung mit dem Befehl:
nmcli connection show --activeDaraufhin wird eine Liste der aktiven Verbindungen Ihres Systems angezeigt.
b) Suchen Sie nach allen Verbindungen, die mit dem Präfix pvpn- beginnen. Dazu gehören in der Regel pvpn-killswitch und pvpn-ipv6leak-protection, möglicherweise auch pvpn-routed-killswitch. Löschen Sie alle diese Verbindungen mit dem folgenden Befehl:
nmcli connection delete [connection name]Zum Beispiel:
nmcli connection delete pvpn-killswitchc) Führen Sie den folgenden Befehl erneut aus, um zu überprüfen, ob alle Proton VPN-Verbindungen entfernt wurden:
nmcli connection show --activeWenn Sie noch Proton VPN-Verbindungen sehen, löschen Sie diese wie oben beschrieben.
Fazit
Durch die Verwendung eines zuverlässigen VPN lassen sich Datenschutz, Privatsphäre und Netzwerksicherheit erhöhen. Bei Proton gibt es eine ganze Reihe an Funktionen und Maßnahmen, die zum Schutz der Nutzer beitragen. Lesen Sie alle Details bitte auf der Webseite von Proton ↗︎ nach, es würde den Rahmen dieses Beitrags überschreiten.
Das volle Potential ergibt sich erwartungsgemäß nur in Verbindung mit einem kostenpflichtigen Paket.
Viel Vergnügen beim sicheren Surfen. 🏄
PS: Sollte der Text irgendwo unklar sein oder ich etwas übersehen haben, freue ich mich über Ihren Hinweis. 😊